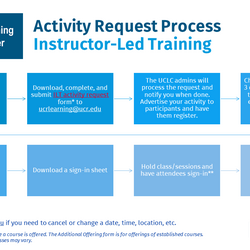FOR ASSISTANCE SUBMIT A REQUEST VIA OUR SERVICE CATALOG
Add Learning Activities
The UC Learning Center (UCLC) learning management system allows organizations across campus to offer learning, development, and training activities to all UCLC users, an individual department or unit, or a select audience. If you would like to establish a new activity in the UC Learning Center, whether classroom-based or online, or add new offerings of an existing classroom-based activity, please complete and submit the appropriate form below.
Instructor-Led ActivitiesIf you would like to add a scheduled live instructor-led training (ILT) or activity, whether in-person or virtual, to the UC Learning Center, please submit an activity request via our online Service Catalog. Need to make a change to an existing activity (e.g., cancellation, reschedule) submit a Change Request. Roster ReconciliationInstructors must submit completed sign-in sheets for classroom activities via our online Service Catalog in order for learner attendance to be reflected in the UCLC. We recommend rosters be submitted as soon as possible after the activity has ended. If a roster is not received within five years of the class end date, any outstanding registrations may be canceled. For details on printing sign-in sheets see the Instructor Guide. Check out: QR Codes for Taking Attendance Resources
|
eCourses or Web-Based ActivitiesThe following applies to all web based learning activities, including traditional eLearning courses, videos, documents, links to external content, etc. Please complete and submit an activity request form via our online Service Catalog and include a zipped SCORM file, media file, or link to content. If a file is too big to email, we can provide access to a site for file sharing. File size limit in all cases is 2GB. Need to make a change to an existing activity submit a Change Request. eLearning Resources
Accessibility RequirementsOur goal is for content hosted in the UC Learning Center to meet or exceed the WCAG Version 2.1. Level AA standards by April 2026. In general, any information, structure, and/or relationships conveyed through visual or audio presentation need to be programmed, or captured in text, in a way that enables assistive technologies to access and interpret the same information, structure and/or relationships. Minimum standards include and are not limited to:
Read more from UCNet: New regulations for the Americans with Disabilities Act that will impact UC eCourses & eLearning Accessibility
Accessibility Fundamentals & Standards
UCR Accessibility Resources |
Learning Activities FAQ
-
How long before my activity is available for registration?
Instructor-led activities: For live instructor-led activities we may need up to three business days to process new requests or any changes.
Online activities: For online activities we may need up to three business days to perform the initial testing of the submitted course file. If any issues are identified during testing these will be reported back to the developer for correction. Then any new versions will again be tested. Once a file passes testing it will be uploaded into the UCLC and opened for registration. The time from initial request to final course in production could take days or even months, depending on the complexity of needed corrections and availability of your course developer and testing in the UCLC.
-
How do I cancel a class?
Please submit a Change Request form as soon as possible when you know a class needs to be canceled, even if it is after the fact. When we cancel a class in the UC Learning Center, the system emails all registrants and notifies them of the cancellation. We also remove their registrations from the canceled class so that they may register for an alternative offering of the course. If you know the class will be rescheduled and have the new date and time we can let learners know about that as well.
-
How do I make a change to an existing activity?
Please submit a Change Request form with any needed changes, e.g., rescheduling, cancellations, changes to logistics, etc. Depending on the type and scope of the change we may ask you complete a new activity request form.
-
I need to update the content of an existing eCourse – can the EOD or UCLC team help?
Neither Employee & Organizational Development nor the UCLC administrators currently provide eLearning development services to the campus. Training owners will need to work with either a developer in their organization or an external vendor to update or create eCourses.
You may submit updated content via a Change Request form.
-
I need to deliver training to students, can I use the UC Learning Center to do so?
Not at this time. Access to the UC Learning Center is restricted and student access is limited as described in the policy below. If you need to deliver an eCourse to students, you may be able to use iLearn or eLearn. Please contact Josh Hoerger, Manager, Student Systems Support to learn more.
-
How do I offer a virtual ILT via Zoom?
About Zoom
Upon successful login, a Zoom Licensed account is automatically provisioned to current student, staff, and faculty. Log in at: https://ucr.zoom.us.
When hosting a meeting, it is important to know what type of account you are hosting from and what type of meeting ID you will use:
- UCR licensed users enjoy unlimited meetings up to 30 hours long, with default capacity for up to 300 participants for students.
- Large Meeting (1000) and Webinar (1000) licenses are granted for staff and faculty.
- Determine if you would rather use a Personal Meeting ID vs. a standard Meeting ID, we recommend using scheduled meeting IDs in the UCLC so that they expire after the event ends.
Account upgrade requests should be made via ServiceLink. For additional details read the ITS Knowledge Base article on Zoom Video Conferencing.
To offer a Zoom virtual ILT through the UCLC
- Schedule your meeting in Zoom to obtain the meeting URL and invite information
- Complete the the instructor-led activity request form as you would for any classroom-based course:
- In the Logistics section under Location list Online Webinar and Max Capacity based on your activity needs.
- In the Additional Information box include the meeting invite: URL to join the meeting and any additional information users should have before joining the meeting (e.g., audio instructions or a password if you are using one, etc.).
- Have participants register in the UC Learning Center. They will receive a registration confirmation email with webinar details. See information on Attending Virtual Sessions via Zoom, MS Teams, or Similar in the Learner Guide for participant information.
- Download the activity sign-in sheet from the UCLC.
- Host the meeting from Zoom.
- Take Attendance:* during the meeting using the sign-in sheet from the UCLC — check off Attendees and note No Shows or unregistered participants. We recommend using either commenting or editing tools in Acrobat to mark up the sign-in sheet. You might also consider using DocuSign for an online sign-in sheet. NEW: Consider using the new QR code option to take attendance.
- Submit the final roster for processing in the UCLC. If the QR code for attendance was used, submit a roster for anyone who could not successfully scan the code.
*TIP: You might require users to register in Zoom to help track attendance.
If you are considering recording the meeting and making it available via the UC Learning Center, please note the Accessibility Requirements listed in the eCourses or Web-Based Activities section of this page. Content hosted in the UC Learning Center should meet or exceed the WCAG Version 2.1. Level AA standards.
-
How do I offer a virtual ILT via MS Teams?
About MS Teams
All staff have an Office 365 account by default, which includes Teams, and may sign in at: https://office.com. Users may access Teams either through their O365 account in a web browser or by downloading the Teams app to their device. See the ServiceLink Knowledge Base article Office 365 – Download/Install Office or Access Online for details. (Students see Office 365 - Student Advantage and Download Directions.)
Resources:
- ITS offers an introductory UCR Microsoft Teams Guide through the UC Learning Center
- LinkedIn Learning offers several courses including Microsoft Teams: Successful Meetings and Events
- Microsoft’s Support website offers detailed documentation and training for Teams, including a section specific to Meetings and a live instructor-led training on how to Run Effective Meetings with MS Teams.
It is important to determine which meeting type will best suit your needs. The following table summarizes the three types of meetings, the number of recommended participants, how participants can interact in the meeting, and registration information. We recommend using the Webinar feature for its registration and attendance tracking support, particularly if you will have a larger class size.
NOTE: UCR's current licensing does not support call-in capabilities, i.e., phone support, for Teams. Audio is strictly available through the app or a web browser.
Type of meeting
Number of participants
Interaction
Registration
Up to 10,000
- Participants up to 1,000 have fully interactive equal meeting capabilities.
- Participants over 1,000 up to 10,000 have View-only capabilities.
Instructor provides meeting join link on the UCLC activity request form and it is automatically provided in confirmation emails from the UCLC. Note, in testing we had to invite at least one person to the meeting before Teams would generate a meeting link.
Teams registration feature not supported.
- Up to 1,000
- Increased limits with View-only capabilities coming soon.
- Participants up to 1,000 have fully interactive capabilities.
- Audience interaction configurable.
- Can specify presenters.
Instructor provides meeting join link on the UCLC activity request form and it is automatically provided in confirmation emails from the UCLC. Note, organizer must Send webinar invite before link is generated.
Teams also has a separate registration requirement setting that is recommended for attendance purposes, particularly if you will have a large class size.
Up to 10,000
- Broadcast to large audiences.
- Moderated Q&A for audience interaction.
- Can specify producers and presenters, including external presenters.
- Supports more advanced production capabilities.
NOTE: Contact ITS to determine if you have the required license and permissions to create Live Events.
To offer an MS Teams Virtual ILT through the UCLC
- Schedule your meeting or webinar in Teams. Copy the meeting link from the meeting invite (this appears in the description section of the invite once you send it — meetings will require at least one recipient but webinars do not).
- Complete the instructor-led activity request form as you would for any classroom-based course:
- In the Logistics section under Location list Online Webinar and Max Capacity based on your activity needs.
- In the Additional Information box include the meeting join link and any additional information users should have before joining the meeting/webinar.
- Have participants register in the UC Learning Center. They will receive a registration confirmation email with event details. See information on Attending Virtual Activities via Zoom, MS Teams, or Similar in the Learner Guide.
- Download the sign-in sheet from the UCLC.
- Host the meeting/webinar from MS Teams.
- Take attendance during the meeting using the sign-in sheet from the UCLC, checking off attendees and noting No Shows or unregistered participants. We recommend using either commenting or editing tools in Acrobat to mark up the sign-in sheet. You might also consider using DocuSign for an online sign-in sheet. You may also export the roster to Excel if helpful. If requiring registration in an MS Teams webinar, download an attendance report. NEW: Consider using the new QR code option to take attendance.
- Submit the final roster for processing in the UCLC. If the QR code for attendance was used, submit a roster for anyone who could not successfully scan the code.
Library Retention Policy
Any instructor-led learning activity in the UC Learning Center library that has not been offered within the last 24 months will be subject to removal from the library. Please note that the activity will remain in the UCLC but will not be visible in the library or course searches unless a new offering is added. Questions about hidden activities may be directed to UCRLearning@ucr.edu.
Student Access Policy
The UC Learning Center may not be used to deliver learning activities to a UCR student who is not also an employee or contingent worker (as established in UCPath) of the University, except solely for the purpose of delivering learning activities which UCR requires employees to complete in order to access certain facilities. For example, delivering safety training required in order to work in a laboratory for academic credit.